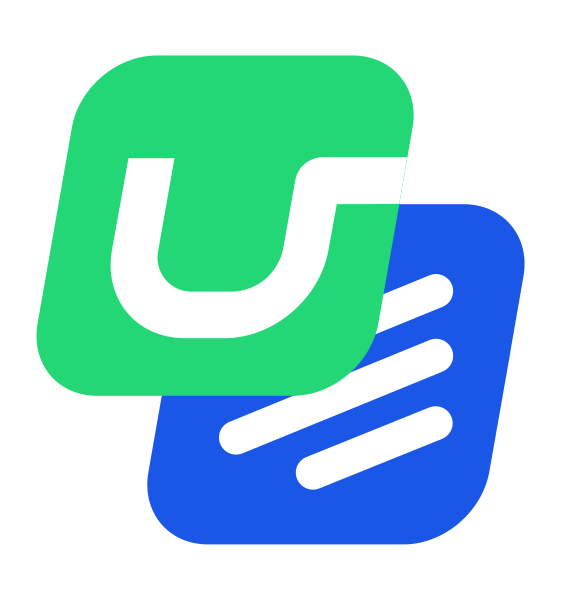Use Beamer’s Developer documentation to learn how to interact with Beamer’s embed code, parameters, events, methods, and segmentation.
Developers
Updated
- Updated on Jul 10, 2025
- Published on Jun 11, 2025
- 1 minute(s) read
Was this article helpful?