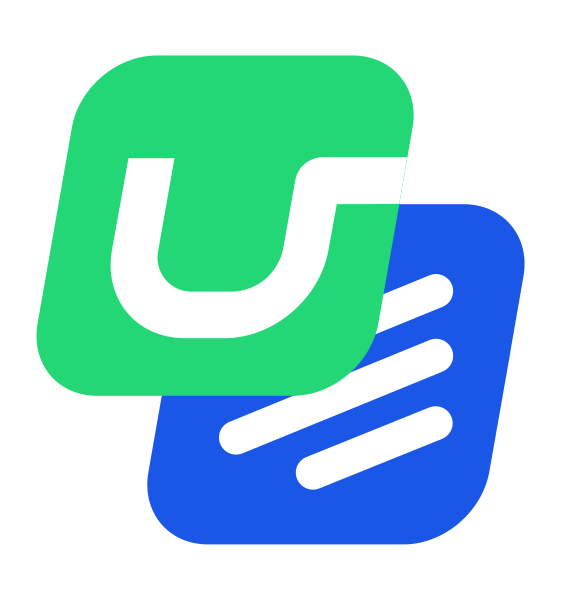Available for Feedback Pro customers.
Segmentation for Beamer Feedback puts you in complete control over who sees your feedback tools. Target specific user groups with precision using intuitive filters and URL-based rules, whether you're segmenting by product tier, geography, specific pages, or custom criteria.
Show your Ideas or Roadmap sections to exactly the right audience at exactly the right moment. Display feedback widgets only to premium users, gather region-specific insights or collect input from users on particular product pages. This targeted approach ensures you're not just collecting more feedback—you're collecting the right feedback from the users who matter most for each decision.
The result? More relevant insights, better product decisions, and features that truly resonate with your intended audience.
What Is Segmentation for Feedback?
Segmentation for Feedback adds a Segmentation panel to your Feedback settings, enabling you to:
Target by Segment: Show or hide feedback based on new or existing user segments.
Target by URL: Restrict feedback ideas to specific pages or routes (perfect for in-app surveys or campaign landing pages).
Combine Rules: Use segment filters and URL rules together for hyper-focused collection.
This ensures your feedback requests reach the right audience, boosting relevance, completion rates, and actionable insights.
Segmentation for Feedback Settings Overview
The Beamer Feedback settings contain a Segmentation section that is your hub for all feedback targeting rules.
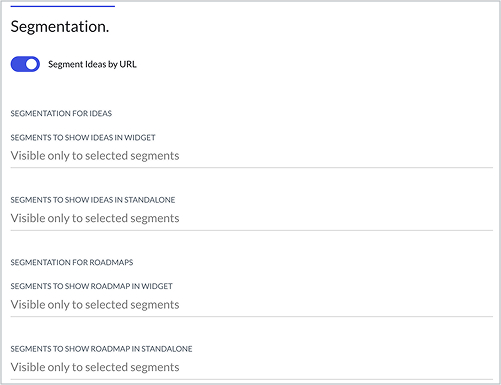
Widget & Standalone Page Filters
Ideas Section Filters: Control which users see new ideas, both in the widget and on the standalone page.
Roadmap Section Filters: Determine who can view roadmap items in the widget and on its standalone page.
Segment Ideas by URL Toggle
Toggle the Segments by URL option on to expose a URL input on the Ideas Creation page, so that the Idea appears only on pages that match the URL.
On-the-Fly Segment Creation
Need a new segment mid-setup? Create it right from the Idea or Roadmap configuration screen—no extra tabs required.
How to Configure Segmentation
Select Beamer Feedback > Settings from the sidebar and scroll to the Segmentation section.
Define Parent Filters using the following instructions.
Filters added here will impact all Ideas. Additional child filters can be added when you create ideas that will filter specific ideas.
Segments to Show Ideas
Select one or more segments from the Segments to Show Ideas in Widget and in Standalone, whose users should see all ideas on the Widget and Standalone Page, respectively.
These segments act as the parent filter—ideas will only be visible to users who belong to at least one of the selected segments.
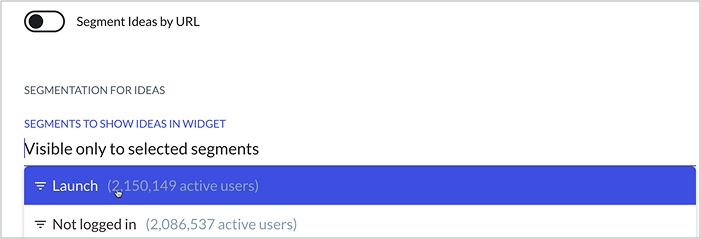
Note
When you also attach segments to individual ideas, those will act as a subset filter, which means:
The idea will only be shown to users who are part of both the parent segments (set in Feedback Settings) and the segments attached to the specific idea.
If there’s no overlap between the idea-level segments and the parent segments, the idea won’t be visible to anyone.
This gives you granular control over visibility—ensuring the right ideas show up only for the right users.
Segments to Show Roadmap
Select one or more segments from the Segments to Show Roadmap in Widget and in Standalone, whose users should see the Roadmap section in the Widget and Standalone Page, respectively.
These segments serve as the parent filter for roadmap visibility. Any roadmap item you create will only be shown to users who belong to at least one of these segments.
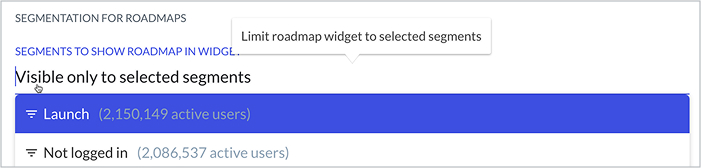
Note
When you assign segments to individual ideas, those become subset filters within the parent group, which means:
An idea will only be displayed if the user belongs to both the segments configured here (parent) and the segments attached to the specific idea.
If there’s no overlap between the idea’s segments and the parent filters, the idea will not be shown to any users.
This ensures your roadmap stays highly relevant to each audience group—perfect for tiered features, regional rollouts, or product betas.
Segments by URL (Optional)
Toggle this option on if you want to control Ideas visibility by page URL.
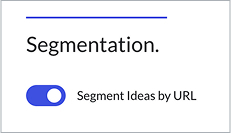
Once you enable Segment Ideas by URL in Settings, you’ll see a URL field when creating ideas:
Enter one or multiple full URLs (e.g., https://app.example.com/dashboard).
Separate multiple URLs with a semicolon.Complete your new idea and click Save.
Your idea will appear only on matching URLs—and only for users in the designated segments.
Frequently Asked Questions
Q: Can I use multiple filters together?
A: Yes! Feedback visibility requires matching all parent-level filters and at least one of the item-level segments (and URL rules, if enabled).
Q: How quickly do changes propagate?
A: Instantly. Adjust a segment or URL rule, and all affected widgets and pages update in real-time—no page reload or extra setup needed.