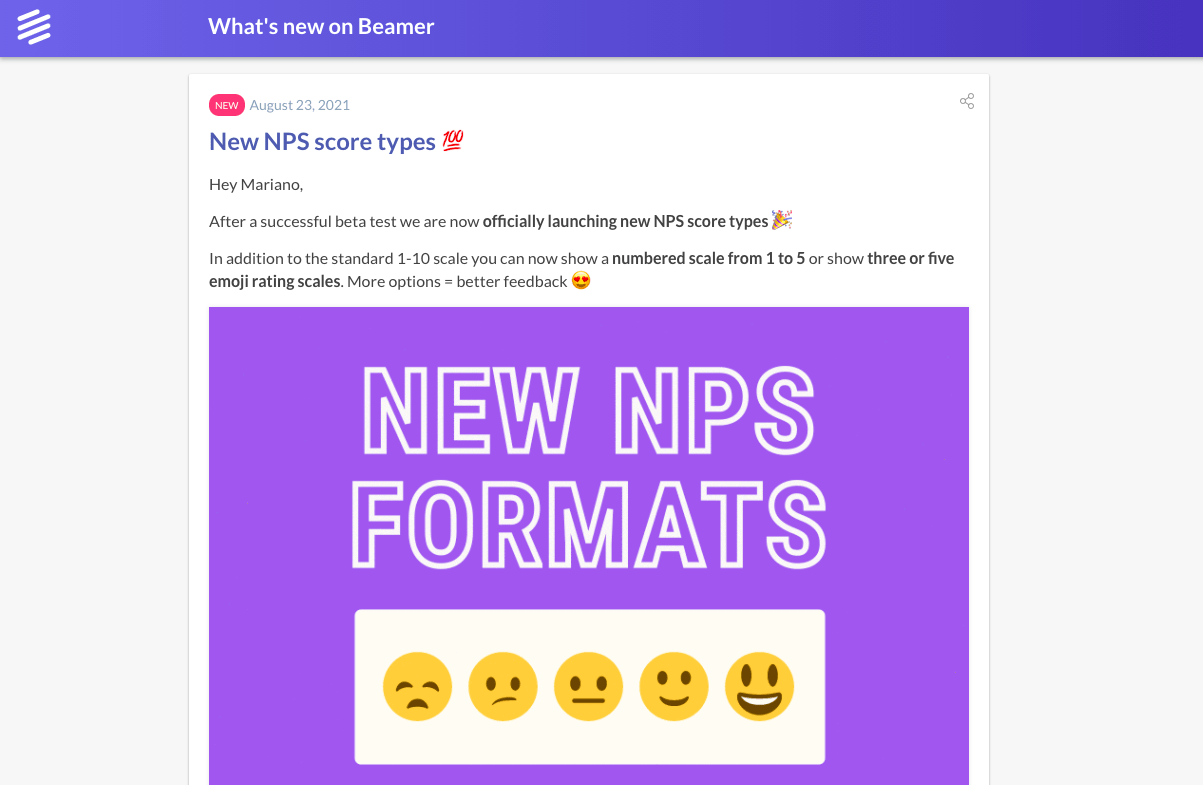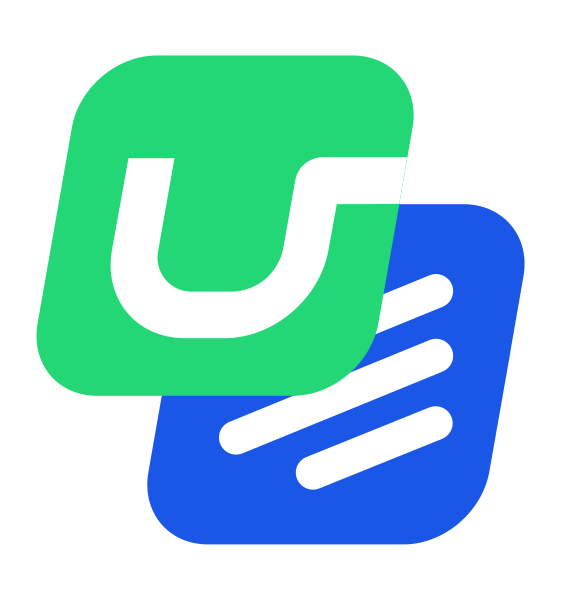You can add images to your posts to make them more engaging and increase click-through rates.
Benefits of adding images to posts
Enhanced Engagement: Visual elements such as images, screenshots, or GIFs make changelog posts more visually appealing and help grab users’ attention, making them more likely to notice and read the updates.
Clearer Communication: Images can effectively demonstrate new features or changes, surpassing the limitations of text alone. For example, a screenshot or GIF can quickly show users how a new feature works, reducing confusion and helping users understand the value of the update immediately.
Increased Feature Adoption: By visually demonstrating how to use new features, users are more likely to try them out, resulting in higher adoption rates. Visuals can serve as mini-tutorials, making it easier for users to start using new functionalities right away.
Improved User Experience: Users generally prefer changelogs that are concise and easy to understand. Visuals help break up text and make information more digestible, especially for non-technical users who may not want to read lengthy documentation.
Centralized and Actionable Updates: Beamer enables you to combine images with call-to-action (CTA) buttons, making it easier for users to take action on updates, such as exploring a new feature directly from the changelog post.
Better Feedback and Interaction: Posts with images encourage more interaction, such as comments or reactions, which can provide valuable user feedback to product teams
Insert an image
While editing a post, either drag and drop the image file from your local drive to the body of the post or click the image icon in the toolbar and select the file to open.
Use the handles around the border of the image to drag the size smaller or larger as needed. You can also use the image toolbar that appears to the right of the image when it is selected. This toolbar includes options to:
- View the image
- Download the image
- Return the image to its original size
- Remove the image from the post.png)
Once complete, click Save as Draft or Save and Publish.
Adding a featured image to a post
When you add an image to a post, Beamer will automatically select it as the featured image (the first image only). That image will display in your post, even if the whole post length is not visible.