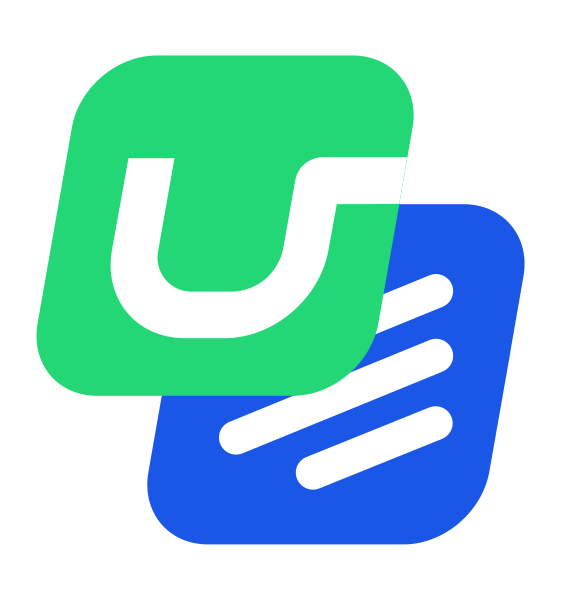Push notifications are short messages sent to your users through their browsers or mobile devices. They are intended to inform users about new content or to guide them to a desired action.Beamer's push notification feature will allow you to easily ask for permission and send messages to your users when you publish a new post. This short guide will help you understand how to enable this feature, how to send notifications, and how to use it to its fullest potential with user segmentation.Push notifications are available for the Pro and Scale plans.
How to enable push notifications in Beamer?
In your Beamer dashboard go to Settings > Notifications. If your plan doesn't include the feature you'll see a prompt to upgrade your account to the Pro plan.
In the first section (Permision Prompt) select one the options:
Dialog: This option will enable push notifications and will ask your users if they want to receive them with a floating prompt.
Sidebar: This option will enable push notifications and will ask your users if they want to receive them with a prompt inside your Beamer widget
Disabled: This option is the default. Push notifications will be disabled and your users won't receive any prompts.
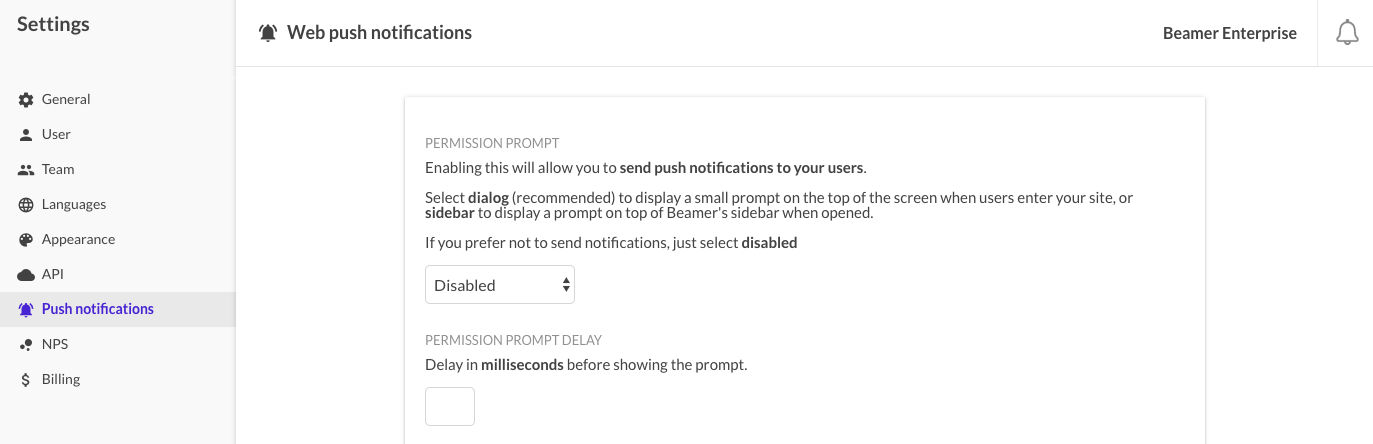
If you selected dialog or sidebar, your users will be asked if they want to receive notifications. If they accept, then your push notifications will be delivered directly to them.
How to customize your push notification prompt?
In your Beamer dashboard go to Settings > Notifications. There you'll find a series of different options:
Permission prompt delay: Select a delay to show the prompt in milliseconds. This should be a numeric value.
Retry permission prompt: If this option is enabled (the switch will get green when active) your users will receive another prompt a week later if they refused the initial one. As long as this stays active, they will keep receiving prompts with longer and longer intervals of time until they accept. If this option is disabled (red), then your users will be asked only once, and if they refuse they won't be asked again.
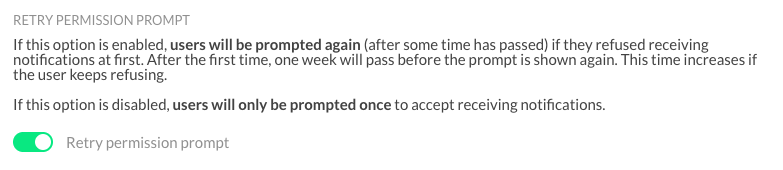
Prompt logo: You can change the logo that will appear in your prompt by uploading a custom image. The image should be at least 50 x 50 pixels.
Open URL on click: By default, clicking on a notification will open a new tab with the standalone view of the notified posts. If you prefer to redirect your users to your site (or any other address), you can insert the desired URL in this option.
Follow link in notifications: If your post includes a link and this option is enabled, then when a user click on the notification it will be send to that URL instead of the default URL. Remember that the default URL is either the notified post in the standalone page or a custom URL if you defined one in the previous item.
Show site's name in notification's title: If this option is enabled, the title of the notification will include your site's name before the title of the post (for example: Demo: Example post title). If this option is disabled, the title of the notification will be just the title of the post.
All settings are optional.
Remember to click on the Save button to apply the changes.
If you want to change the text in your prompt, you can do so in the Languages section of your Settings.
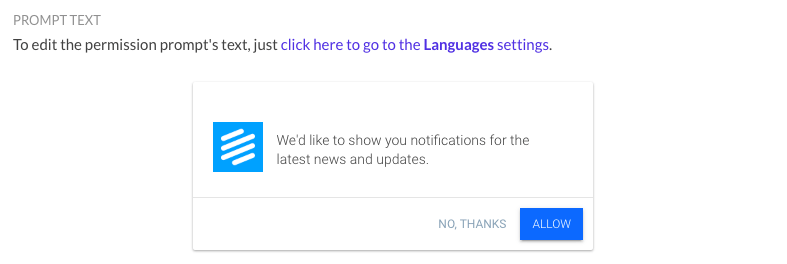
How to get push notifications?
Any user can get push notifications if you enable the setting like shown in the first section of this guide and you activate the option when you publish a post as explained in the second section.
1. You will get a prompt with the options Allow and No, Thanks. Click on Allow.
2. Now you are ready to receive push notifications. As simple as that!
How to send push notifications?
1. Once you have enabled the push notifications as shown in the previous section you can start sending updates to any user that accepted the prompt.
2. To send a message create a new post and make sure the option Send push notification is enabled (green). This option is one of the switches at the bottom of the editor page.

3. Publish your post. Congratulations, all your users that enabled notifications will get the good news!
How to send segmented push notifications?
Just like you can use user segmentations to filter who can read a post, you can also use them to pick who will get a push notification. Remember that segmentation is available only for Pro and Scale users. To send segmented push notifications follow these steps:
Enable push notifications as explained in the first section of this guide.
Create a new post.
Add segmented filters to that post as you would do to filter who can read it.
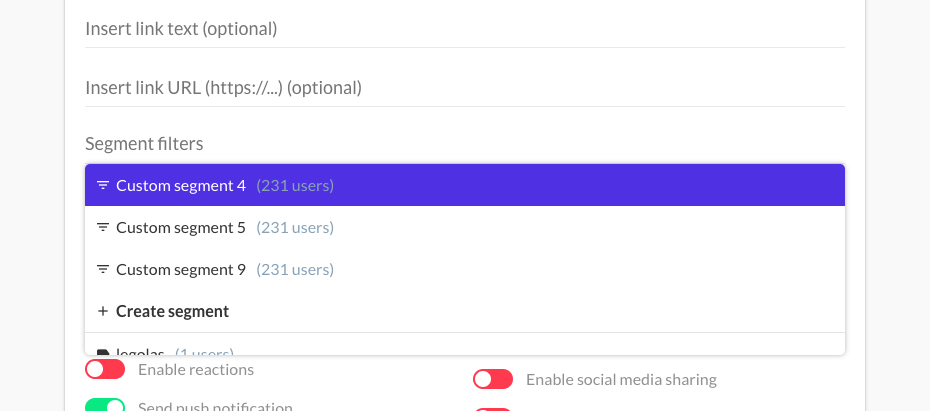
You can create new segments by clicking in the + Create segment option or by going to the Users view in your Beamer dashboard.
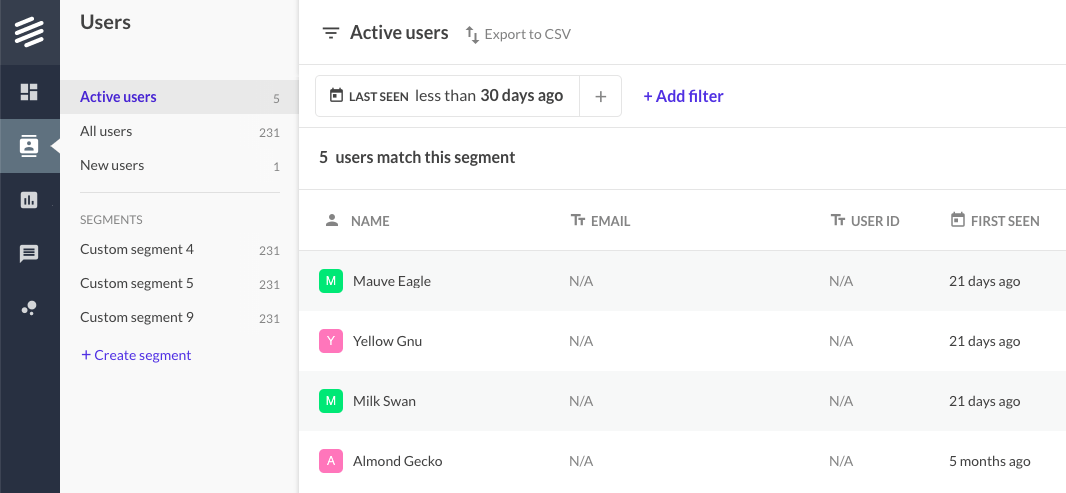
Publish your post making sure the Send push notification option is enabled as explained in the previous section.
Voilà! Only the users that fit that segment or segments will receive your notification.
You can learn about user segmentation and advanced segmentation in our dedicated tutorials.